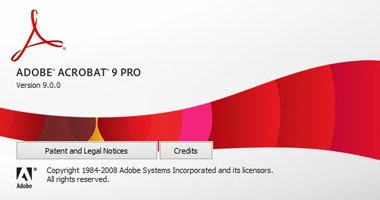ทบทวนสิ่งเรียนมา
วิธีการทําแผ่นพับด้วย Microsoft Word มาแนะนำสำหรับคนที่ยังไม่เคยทำหรือยังทำไม่เป็นครับ โดยการทำแผ่นพับมักจะทำกัน 6 ช่อง นั้นคือการทำหน้าละ 3 ช่องทั้งสองด้าน โดยบางคนทำออกมาแล้วพับไม่ได้เพราะขอบเกินหรือจัดหน้าไม่ถูกต้อง ทำให้พับแล้วช่องไม่เรียงตามที่ต้องการ จึงมาแนะนำเพื่อไปใช้งานกันดูครับ
1. เริ่มแรกก็เปิด Microsoft Word จากนั้นคลิกที่แท็ป Page Layout (เค้าโครงหน้ากระดาษ)
2. ตั้งค่าแนวกระดาษให้เป็นแนวนอนที่ Page Layout > Orientation > Landscape (สำหรับคนที่ใช้ภาษาไทย: เค้าโครงหน้ากระดาษ > การวางแนว > แนวนอน)
3. จากนั้นตั้งค่าขอบกระดาษที่ Margins > Custom Margins.. (ภาษาไทย: ระยะขอบ > ระยะขอบแบบกำหนดเอง…)
4. จากนั้นกำหนดขอบตามรูปครับ เสร็จแล้วคลิก OK
5. หลังจากตั้งค่าหน้ากระดาษ ขั้นตอนต่อไปเป็นการตั้งค่า คอมัมน์ ให้เป็น 3 คอมัมน์ เลือกได้ที่ Columns > Three (ภาษาไทย: คอมัมน์ > สาม)
6. จากนั้นใส่ข้อมูลหรือตกแต่ง ตามที่ต้องการ โดยเมื่อพิมพ์ ไปเรื่อยๆจนสุดบรรทัดในบริเวณช่องแรกข้อความจะมาอยู่บรรทัดต่อไปเอง เมื่อพิมพ์ไปจนสุดบรรทัดสุดท้าย ข้อความก็จะย้ายไปยังช่องกลางและ เมื่อพิมพ์ไปจนสุดบรรทัดสุดท้ายข้อความก็จะย้ายไปยังช่องถัดไป
7. ปกติแผ่นพับจะใช้ 6 ช่อง คือทำเป็น 2 หน้าโดยการกด Enter ไปเรื่อยจนขึ้นหน้า 2 และสั่งปริ้นแบบหน้าหลัง การเรียงลำดับช่องตามรูปภาพครับ ซึ่งควรจะต้องวางแผนหรือวางโครงสร้างของแผ่นพับก่อนค่อยเริ่มทำครับ
Microsoft Office Word สำหรับคู่มือนี้ เป็นคู่มืออย่างย่อ สำหรับผู้ใช้ระดับเริ่มต้น
1. การบันทึกตารางข้อมูล เช่น เพิ่มหมวดสินค้า,หน่วยนับ,คลังสินค้า
การเพิ่มหมวดสินค้า เมนู เริ่มระบบ->กำหนดตารางข้อมูล-หมวดสินค้า
การเพิ่มหน่วยนับ เมนู เริ่มระบบ->กำหนดตารางข้อมูล-หน่วยนับ
การเพิ่มคลัง เมนู เริ่มระบบ->กำหนดตารางข้อมูล-คลัง
2. บันทึกรายละเอียดต่าง ๆ มี สินค้า,เจ้าหนี้,ลูกหนี้,ค่าใช้จ่าย,รายได้อื่น
รายละเอียดลูกหนี้ เมนู ขาย->รายละเอียดลูกหนี้
รายละเอียดเจ้าหนี้ เมนู ซื้อ->รายละเอียดเจ้าหนี้
รายละเอียดสินค้า เมนู สินค้า->รายละเอียดสินค้า
รายละเอียดค่าใช้จ่ายอื่น ๆ เมนู ซื้อ->รายละเอียดค่าใช้จ่ายอื่น ๆ
*** ในกรณีต้องการบันทึกค่าใช้จ่าย ใน เมนู ซื้อจะต้องกำหนดรายละเอียดค่าใช้จ่ายอื่น ๆที่สัมพันธ์กับผังบัญชี เช่น
อุปกรณ์เครื่องใช้สำนักงาน รหัสบัญชีที่สัมพันธ์ คือ รหัสบัญชีอุปกรณ์เครื่องใช้สำนักงาน
ค่าไฟฟ้า รหัสบัญชีที่สัมพันธ์ คือ รหัสบัญชีค่าไฟฟ้า
รายละเอียดรายได้อื่น ๆ เมนู ขาย->รายละเอียดรายได้อื่น ๆ
*** ในกรณีต้องการบันทึกรายได้อื่น ที่ไม่ใช่รายได้ที่เกิดจากการขายสินค้าที่ตัดสต๊อค ใน เมนู ขาย โดยรายละเอียดรายได้ จะต้องสัมพันธ์กับผังบัญชี เช่นเดียวกันกับค่าใช้จ่ายอื่น ๆ
3. บันทึกยอดยกมาบัญชี,เจ้าหนี้,ลูกหนี้,เช็ครับ,เช็คจ่าย,สินค้า
บัญชียกมา เมนู บัญชี->ยอดยกมา/ยอดปีที่แล้ว->บันทึกยอดยกมา
เจ้าหนี้ยกมา เมนู การเงิน->จ่ายเงิน-บันทึกรายการเจ้าหนี้คงค้าง-ยกมา
ลูกหนี้ยกมา เมนู การเงิน->รับเงิน-บันทึกรายการลูกหนี้คงค้าง-ยกมา
เช็ครับยกมา เมนู การเงิน->ธนาคาร->ทะเบียนเช็ครับ
เช็คจ่ายยกมา เมนู การเงิน->ธนาคาร->ทะเบียนเช็คจ่าย
สินค้า เมนู การเงิน->สินค้า->รายละเอียดสินค้า->เลือกรายการสินค้าแล้วกด F8 (กรณีใช้แบบเฉลี่ย) กด F7 (กรณีใช้แบบ FIFO)
สินทร้พย์ถาวร เมนู บัญชี->รายการทรัพย์สิน (เพิ่มรายการยอดยกมา จากปีก่อน ๆ ทั้งนี้ให้ใส่มูลค่าค่าเสื่อมสะสมยกมาด้วย
4. บันทึกตั้งหนี้->จ่ายเงิน->ผ่านเช็คจ่าย
ตั้งเจ้าหนี้ เมนู ซื้อ->ซื้อเชื่อ
จ่ายเงิน เมนู การเงิน->จ่ายเงิน->จ่ายชำระหนี้
(กรณีที่จ่ายด้วยเช็คหรือโอนเงิน ให้กด F7 หลังจากบันทึกรายการสินค้าแล้ว เพื่อบันทึกเพิ่มเช็คหรือโอนเงินหรือค่าธรรมเนียม)
ผ่านเช็คจ่าย กรณีที่มีการจ่ายเช็คให้บันทึกผ่านเช็คจ่ายโดยนำข้อมูลจาก Bank Statement มาทำการผ่านเช็ค โดยเข้าเมนู การเงิน->ธนาคาร->ผ่านเช็คจ่าย
5. บันทึกซื้อ,ค่าใช้จ่าย (ไม่ได้เครดิต แต่จ่ายด้วยเงินสดหรือเช็คหรือโอนเงิน)
ซื้อเงินสด เมนู ซื้อ->ซื้อเงินสด
(กรณีที่จ่ายด้วยเช็คหรือโอนเงิน ให้กด F7 หลังจากบันทึกรายการสินค้าแล้ว เพื่อบันทึกเพิ่มเช็คหรือโอนเงินหรือค่าธรรมเนียม)
6. กรณีที่มีการส่งคืนหรือได้รับลดหนี้
ส่งคืนหรือลดหนี้ เมนู การเงิน-จ่ายเงิน-ส่งคืน/ลดหนี้
7. บันทึกขายสด
บันทึกขายสด เมนู ขาย->ขายเงินสด
(กรณีที่รับเช็คหรือรับโอนเงินเข้าธนาคาร ให้กด F7 หลังจากบันทึกรายการสินค้าแล้ว เพื่อบันทึกเพิ่มเช็คหรือรับโอนเงิน)
8. บันทึกขายเชื่อ->วางบิล->รับชำระหนี้->นำเงินสดฝากธนาคารหรือนำเช็คฝากธนาคาร->ผ่านเช็ครับ
บันทึกขายเชื่อ เมนู ขาย->ขายเชื่อ
บันทึกวางบิล เมนู การเงิน->รับเงิน->วางบิล
บันทึกรับเงิน เมนู การเงิน->รับเงิน->รับชำระหนี้
(กรณีที่รับเช็คหรือรับโอนเงินเข้าธนาคาร ให้กด F7 หลังจากบันทึกรายการสินค้าแล้ว เพื่อบันทึกเพิ่มเช็คหรือรับโอนเงิน)
บันทึกฝากเงินสด เมนู ธนาคาร->บันทึกเคลื่อนไหวบัญชีเงินฝาก->ฝากเงินสด
บันทึกผ่านเช็ครับ เมนู ธนาคาร->บันทึกเช็คผ่าน
(ในการผ่านเช็ครับ มีวิธีอื่น ๆ อีก เช่น มีSlip เป็นหลักฐานในการนำเช็คไปฝาก เข้าเมนู ธนาคาร->บันทึกเช็คนำฝาก->ใช้ใบนำฝาก)
9. บันทึกรับคืน/ลดหนี้
บันทึกรับคืน/ลดหนี้ เมนู การเงิน->รับเงิน->รับคืน/ลดหนี้
10. การเบิกจ่ายสินค้าเพื่อผลิตหรือเบิกใช้งาน
เมนู สินค้า->รายการประจำวันสินค้า->จ่ายสินค้าภายใน->จ่ายสินค้าภายใน//เบิกวัตถุดิบเพื่อผลิต
11. รับสินค้าจากการผลิต
เมนู สินค้า->รายการประจำวันสินค้า->ปรับปรุงยอดสินค้า->รับสินค้าจากการผลิต
12. บันทึกนำเงินฝากธนาคาร,ถอนเงิน
บันทึกถอนเงินสด เมนู ธนาคาร->บันทึกเคลื่อนไหวบัญชีเงินฝาก->ถอนเงินสด
บันทึกโอนเงินระหว่างธนาคาร เมนู ธนาคาร->บันทึกเคลื่อนไหวบัญชีเงินฝาก->โอนเงินระหว่างบัญชี
13. บันทึกรายการในสมุดรายวัน โดยไม่ได้เชื่อมต่อจากระบบซื้อ ขาย การเงิน สินค้า
เมนู บัญชี->ลงประจำวัน->สมุดรายวัน
14. เมื่อเปิดบัญชีเงินฝากธนาคารใหม่ จะต้องทำรายการต่าง ๆ ดังนี้
14.1 สร้างผังบัญชี เมนู บัญชี->ผังบัญชี
14.2 สร้างสมุดธนาคาร เมนู ธนาคาร->รายละเอียดบัญชีเงินฝากธนาคาร
14.3 กำหนดวิธีการจ่ายเงินและรับเงิน
เมนู เริ่มระบบ->ตั้งค่าเริ่มต้นต่างๆ->ระบบขายและลูกหนี้->วิธีการรับชำระหนี้
เมนู เริ่มระบบ->ตั้งค่าเริ่มต้นต่างๆ->ระบบซื้อและเจ้าหนี้->วิธีการจ่ายชำระหนี้
15. บันทึกรายการทรัพย์สินถาวร
เมื่อมีการบันทึกรายการบัญชีที่เกี่ยวข้องกับรายการทรัพย์สิน จะต้องบันทึกรายละเอียดเกี่ยวกับทรัพย์สินถาวรที่ซื้อมา (มูลค่าก่อน VAT) เพื่อให้เกิดการบันทึกค่าเสื่อมราคา (โดยระบบเชื่อมต่อไปยังบัญชีอัตโนมัติ)
เมนูบัญชี->รายการทรัพย์สิน
16. การใช้คีย์บอร์ด เพื่อการเพิ่ม,แก้ไข,ลบหรือ อื่น ๆ
Alt+A = เพิ่ม
Alt+E = แก้ไข
Alt+D = ลบ
Shift+F2 = เครื่องคิดเลข
Alt+l = การค้นหาข้อมูลแบบ list
F2 = ใช้ในเมนู บัญชี ->ลงรประจำวัน เมื่อบันทึกถึงรายการสุดท้ายและไม่ต้องการบันทึกด้วยการกดคีย์ตัวเลข ให้กด F2 โปรแกรมจะคำนวณยอดผลต่างใส่ในช่องจำนวนเงิน เมื่อกด F2
การติดตั้งโปรแกรม Adobe Acrobat Professional ที่อ่าน PDF ไฟล์อย่างมืออาชีพ
Adobe Acrobat Professional -- ซอฟต์แวร์ระดับมืออาชีพสำหรับการจัดระเบียบขั้นตอนการทำงานมีประสิทธิภาพและปลอดภัย มันไม่เพียง แต่ช่วยให้คุณสร้างเอกสาร PDF และควบคุมการใช้งานของพวกเขา แต่ยังทำให้ง่ายต่อการทำงานร่วมกันในโครงการและการเก็บรวบรวมข้อมูลส่วนบุคคล การสร้างและเพิ่มประสิทธิภาพของเอกสาร PDF ของ Adob\u200b\u200be มา ด้วย Adob\u200b\u200be Acrobat 8\u200b\u200b Professional คุณสามารถสร้างไฟล์ PDF จาก Microsoft Office, Outlook, Internet Explorer เป็นโปรแกรมที่มีฟังก์ชันการพิมพ์ใด ๆ บริการเอกสาร, สเปรดชีต, อีเมล์, เว็บไซต์, เขียนแบบทางเทคนิค -- ทั้งหมดนี้สามารถจะเพิ่มประสิทธิภาพและแปลงเป็นไฟล์ PDF สากลอย่างเต็มที่ในขณะที่รักษาลักษณะและความสมบูรณ์ของเอกสารต้นฉบับ